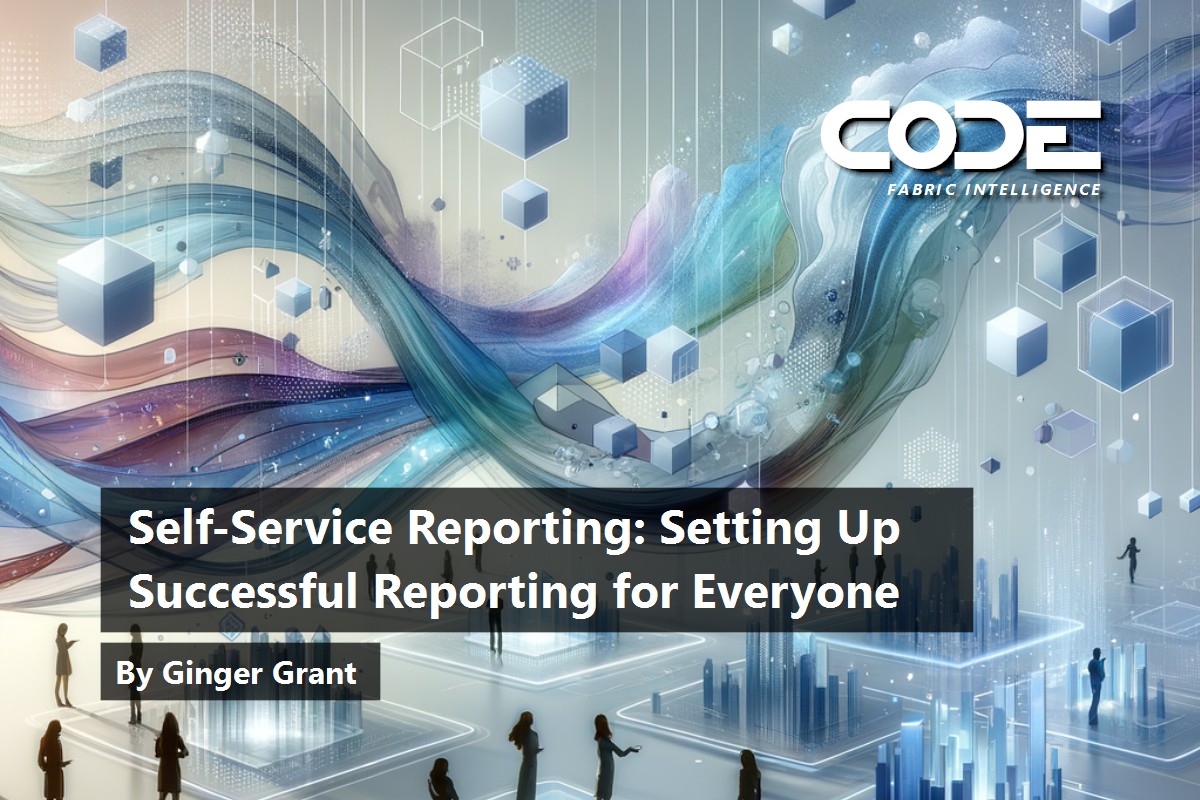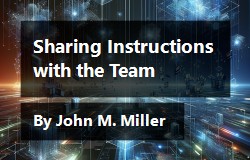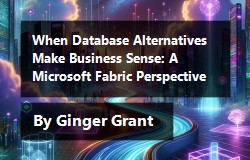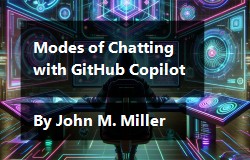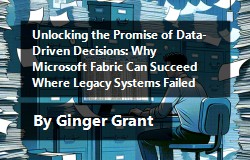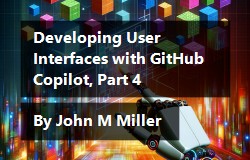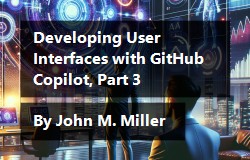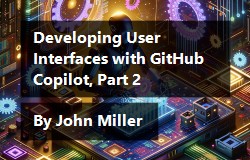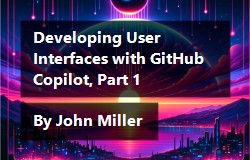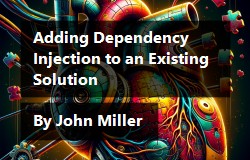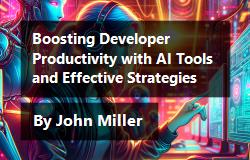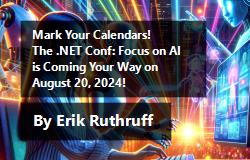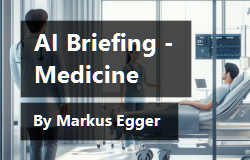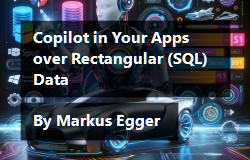Self-Service Reporting: Setting Up Successful Reporting for Everyone
by | October 7, 2025
Ginger makes the case for giving business users the tools to create their own reports. When IT controls all data access, teams often resort to inefficient workarounds that create security risks and waste time. She shows how Microsoft Fabric and Power BI can solve this problem by giving users secure, well-governed access to the data they need. With the right setup, people can build their own reports without sacrificing data quality or creating chaos. The result? Less waiting on IT, more consistent data across the organization, and faster, smarter decisions.